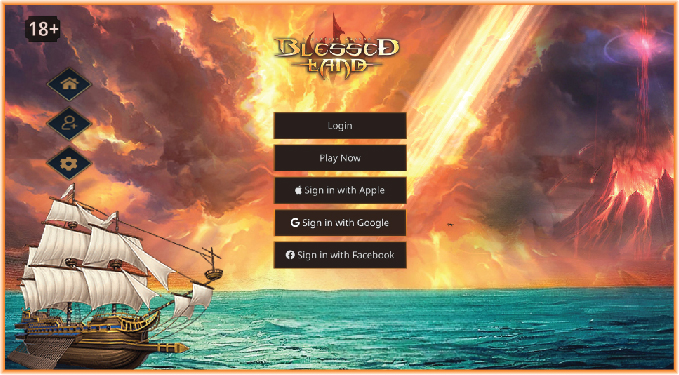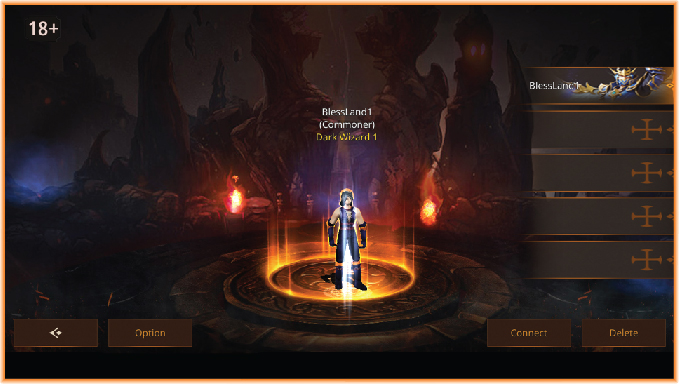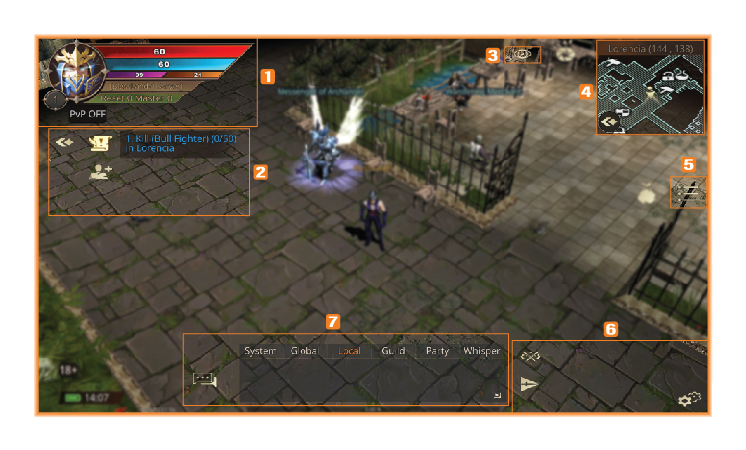Missions 1 and 2
To promote your character to Master level, your character needs to complete missions upon reaching level 220.
Meet NPC Sebina (Davias- 193,40)

-
- Mission Requirement: Submit specific items (available at NPC – Lorencia at coordinates 124, 133)
After completing these missions, find NPC Marlon Davias – 190,41

-
- Mission Requirement: Submit the Glorious Ring (available at NPC – Lorencia at coordinates 124, 133)
Master Promotion Mission
To complete the Master promotion mission, your character must reach level 400.
After that, meet NPC Apostle Devin in Lorencia at coordinates 145, 122.
-
- Mission Requirement 1: 5,000,000 Zen
- Mission Requirement 2: Submit specific items (available at NPC – Lorencia at coordinates 124, 133)
- Mission Requirement 3: Defeat monsters in Barracks
- Mission Requirement 4: Defeat Dark Elves in Refuge
After completing all four missions, your character will be promoted to Master level.

Access the Master skill menu by selecting the Quick Menu and clicking on the Master Skills section.